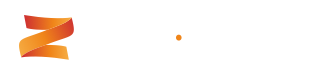Using the Zip File
The zip file download contains both the Zeromatic web application and the sample database to get you going.
The following must be present on your Windows Server. You can choose to have your IIS Web Server and SQL Server on the same machine or each running on different machines.
- Microsoft .NET Framework v4.0
- SQL Server 2005, 2008, 2008 Express or 2012
- SMTP Service/Server (optionally required for email notifications)
If you cannot confirm, or do not understand any of the above items, then either contact us or your IT administrator.
If you have not downloaded Zeromatic, please click here to download the latest release.
Note Right click on the file then select Properties and click Unblock.
Unzip Zeromatic and open the manual install folder.

Step 1 - Check Pre-requisites
Please check here if you have everything ready for the installation process.
Step 2 - Unzip
Unzip the Zeromatic zip file and you should see the contents as follows:

Step 3 - Create Application Pool
First you will need to create an application pool for your site to refer to. In IIS right-click and add an application pool.

Name the application pool. Set the .NET Framework to v4.0 and Managed pipeline mode to Integrated.

Step 4 - Create Web Application
In IIS right-click and add Zeromatic as an Application:

You will need to give your Zeromatic application a name such as "Zeromatic". This will mean Zeromatic will be accessible via http://servername/Zeromatic.
Select the Zeromatic application pool:

After the Zeromatic web application has been created you will see this:

Step 5 - Create SQL Database
Create a SQL Server database that will be used by Zeromatic.
It is advisable to use SQL Server 2005/2008/2012 Web, Standard or Enterprise edition. Zeromatic will also run with SQL Express but it is not recommended for mission critical deployments.
Where possible use SQL authentication and make a note of your SQL Server user credentials (required for next step). Ensure your SQL user has DBO permissions in the new database.
Step 6 - Edit Web.config
Right-click on the Zeromatic Web Application in IIS and select the Explore option:

Edit the web.config file and put in the correct SQL Server user credentials:

Save the web.config and Zeromatic should now be setup.
After installation you can navigate to the Zeromatic web application using your browser (e.g. http://myserver/gemini).

If you see something like the above, then Zeromatic has been installed correctly.
Login Credentials Username is "manager" and password is "manager"
Step 7 - Set Folder Permissions
For complete administrative control, Zeromatic requires write access to the following THREE FOLDERS that are located where you installed Zeromatic:

- Right click the
App_Codefolder, select Security tab, allocate Modify/Full Control permissions to the EVERYONE group - Right click the
App_Datafolder, select Security tab, allocate Modify/Full Control permissions to the EVERYONE group - Right click the
Assetsfolder, select Security tab, allocate Modify/Full Control permissions to the EVERYONE group
Watch How To Do It: Manual Installation
The following video will provide you with a brief, rapid overview of manually installing Zeromatic using the zip file.