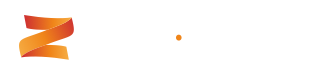Upgrading From 4.2
The zip file download contains both the Zeromatic web application and the sample database to get you going.
Note Please read the Migration Guide before you proceed any further. We recommend that you perform this upgrade on a test instance.
Step 1 - Backup
Please backup your existing Zeromatic SQL Database and Zeromatic web application folders before following this upgrade process. You can use SQL Management Studio to back up your database.
Please check you have everything ready for the installation process.
Step 2 - Unzip
Unzip the Zeromatic zip file and you should see the contents as follows:

Step 3 - Database Upgrade
Make sure that you have selected the correct database.

Open and run the following scripts in SQL Management Studio:

Once open in SQL Management Studio, execute the scripts. Zeromatic will automatically upgrade the database to the latest version if the SQL user has the permissions to do so.
Step 4 - Create Web Application
Copy the contents of the Zeromatic Web Application folder into your current web application folder (removing all existing files first):

Step 5 - Edit Web.config
Edit the new web.config file and put in the correct SQL Server user credentials for your Zeromatic database:

Remember to set your correct authentication settings:

Step 6 - Set Application Pool
Go to your IIS and change the previous Application Pool's .NET Framework version from 2.0 to 4.0.

Once changed your Zeromatic should now be upgraded to the latest release.
After installation you can navigate to the Zeromatic web application using your browser (e.g. http://myserver/gemini").
Step 7 - Set Folder Permissions
For complete administrative control, Zeromatic requires write access to the following THREE FOLDERS that is located where you installed Zeromatic:

- Right click
App_Codefolder, select Security tab, allocate Modify/ Full Control permissions to the EVERYONE group - Right click
App_Datafolder, select Security tab, allocate Modify/ Full Control permissions to the EVERYONE group - Right click
Assetsfolder, select Security tab, allocate Modify/ Full Control permissions to the EVERYONE group
Note Please read the Migration Guide before you proceed any further. We recommend that you perform this upgrade on a test instance.