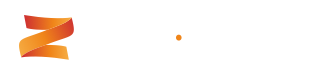Tortoise Subversion Client
Download the connector.
SVN Installation
If required, create a 'hooks' folder within the TortoiseSVN installation folder (typically C:\Program Files\TortoiseSVN\hooks).

Place the following files into the TortoiseSVN 'hooks' folder
- Countersoft.Gemini.SourceControl.TSVN.exe
- Countersoft.Gemini.SourceControl.TSVN.exe.config
- Countersoft.Gemini.Commons.dll
- Countersoft.Gemini.Api.dll
- Countersoft.Foundation.Commons.dll
- Newtonsoft.Json.dll
- Restsharp.dll
- 'post-commit.cmd', 'pre-commit.cmd', 'revisionLogTemplate.txt' from 'Hook Files' folder.
- The relevant svn.exe file (see below)
svn.exe file within the TortoiseSVN installation folder (typically C:\Program Files\TortoiseSVN\bin). Or download the latest VisualSVN Subversion Command-Line Client from.
The end result should look like this.

Configure Zeromatic URL
Configure your Zeromatic url, username and password in the Countersoft.Gemini.SourceControl.TSVN.exe.config file.

SVN Project Properties
Set SVN Project Properties for every project you want to associate with Zeromatic and click on import button.

Import the 'gemini_svn.svnprops' file which will be located in the 'SVN Properties' folder. Once imported, change the 'bugtraq:url' to point towards your Zeromatic installation by double clicking on the URL.

Click to TortoiseSVN -> Settings -> Hook Scripts and set the pre and post commit script for every project (working copy path) needed. Passing 'pre-commit.cmd' or 'post-commit.cmd' as the command to run (e.g. 'C:\Program Files\TortoiseSVN\hooks\pre-commit.cmd').



Usage
When you want to tie a subversion commit to an issue, simply place the issue number in the Subversion commit comment box.

All commited files and comments appear under Code Review as follows.