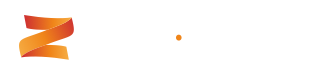Using Zeromatic Desktop
The Zeromatic Desktop application for Windows users provides screen capture and stop-watch style time recording. The application will minimize to the Windows System Tray for quick access.
Installation
Download the latest Zeromatic release and unzip.
Run the Zeromatic Desktop installer located in the Extras folder.


Connect to Zeromatic
Use the Zeromatic Desktop shortcut that should have been placed on you Windows Desktop.

Click the login button to and provide your Zeromatic credentials when prompted.

First Look
Zeromatic Desktop displays items in a grid where you click to select an item. Once selected you can attach a screenshot, add a comment or use stop-watch time recording.

Using
Adding Comments
Select an item and click the Comment button.

Type your comment and click Save.

Capture & Attach Screenshots
Select an item and select a screenshot option - screen, window or region.

Once captured, use the image editor to annotate or hightlight the screenshot.

Use the menu to save the screenshot back to the selected Zeromatic item.

Time Recording
Select one or more items to start time recording.

Note that you can select multiple items in which case the time can be split equally between the selected items, or you can assign the time yourself.

You can provide a comment when logging time and decide how to split the recorded time where you have multiple items.