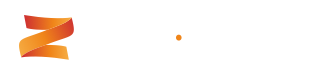Upgrading From 5.x/6.x
A zip file download is available containing both the Zeromatic web application and the SQL database scripts required for the upgrade process.
Note We recommend that you perform this upgrade on a test instance. However, if you are using Ticketing and Exchange that we recommend archiving all messages in the inbox before upgrading.
Step 1 - Check Pre-requisites
Please check you have everything ready for the installation process.
Step 2 - Unzip
Note Right click on the file then select Properties and click Unblock.
Open the zip file that was downloaded, and open the folder labeled "2. Web App Manual Install". Unzip the Zeromatic zip file within the folder, and you should see the contents as follows:

Note Stop the application pool for Zeromatic site in IIS Manager.
Step 3 - Copy Web Application
Note Please remove all previous files - do not overwrite! Remember to backup your current web app directory. If you have custom templates, copy the contents of App_Data\templates and assets\images\meta folders from your backup folder to the Zeromatic Web Application folder.
Copy the contents of the Zeromatic Web Application folder into your current web application folder:

Step 4 - Edit Web.config
Edit the new web.config file and put in the correct SQL Server user credentials for your Zeromatic database:

Remember to set your authentication settings:

Save the web.config and your Zeromatic should now be upgraded to the latest release.
You can now navigate to the Zeromatic web application using your browser (e.g. http://myserver/gemini").
Step 5 - Set Folder Permissions
For complete administrative control, Zeromatic requires write access to the following THREE FOLDERS that are located where you installed Zeromatic:

- Right click
App_Codefolder, select Security tab, allocate Modify/Full Control permissions to the EVERYONE group - Right click
App_Datafolder, select Security tab, allocate Modify/Full Control permissions to the EVERYONE group - Right click
Assetsfolder, select Security tab, allocate Modify/Full Control permissions to the EVERYONE group
Step 6 - Using SQL Upgrade Scripts
If the SQL user does not have the appropriate user permissions to upgrade Zeromatic automatically, you will need to run the appropriate SQL scripts provided.
- Locate your Zeromatic installation folder.
- Open the folder named "SQL".
- Open and run all SQL scripts, that correlate to your current Zeromatic version, against your existing database.
For Example If your current Zeromatic version is 5.1.2, you will need to run the following upgrade scripts: 5.1.3, 5.1.5, 5.1.6, etc. After running the SQL scripts, start the application pool for Zeromatic site in IIS Manager.